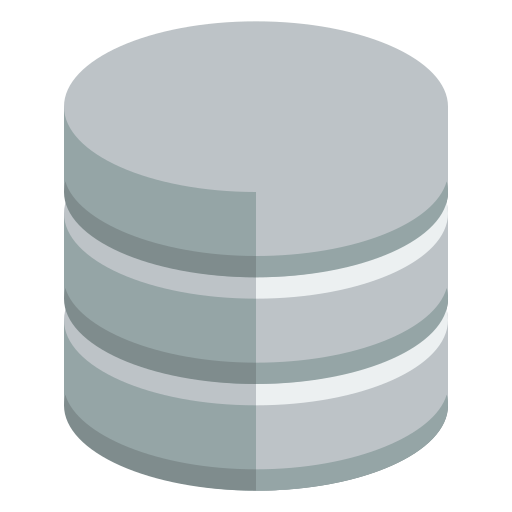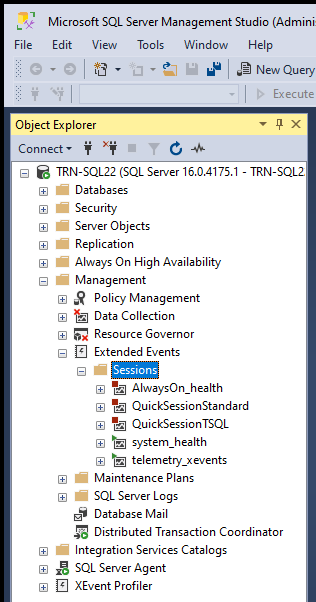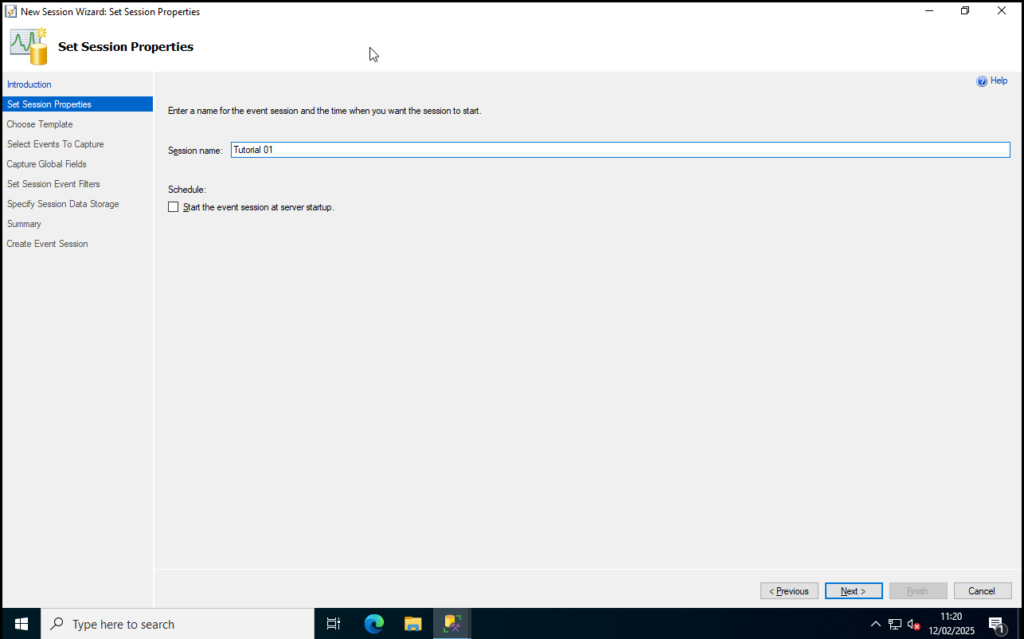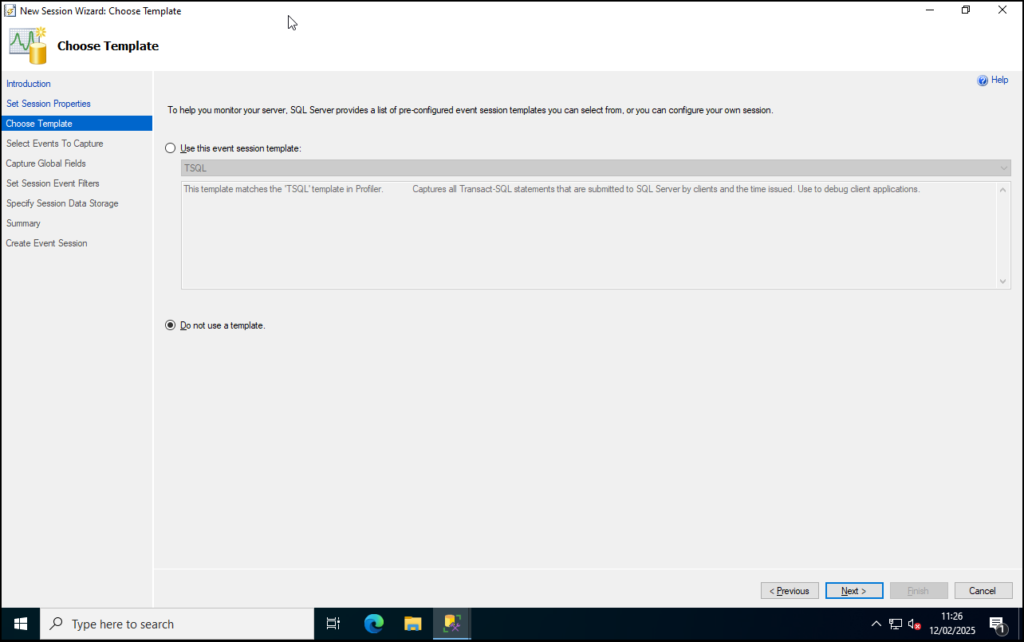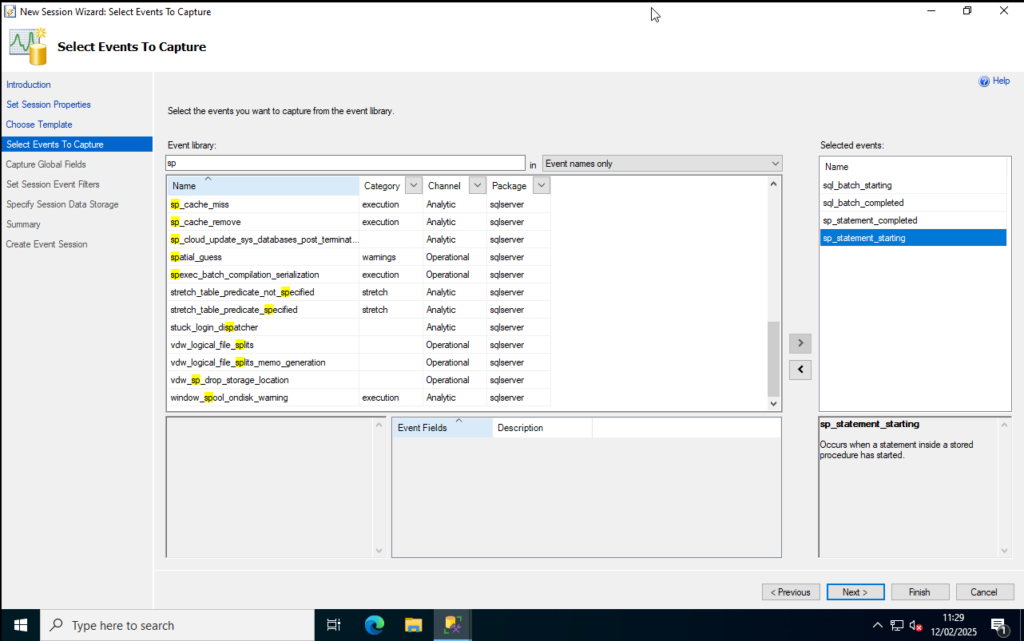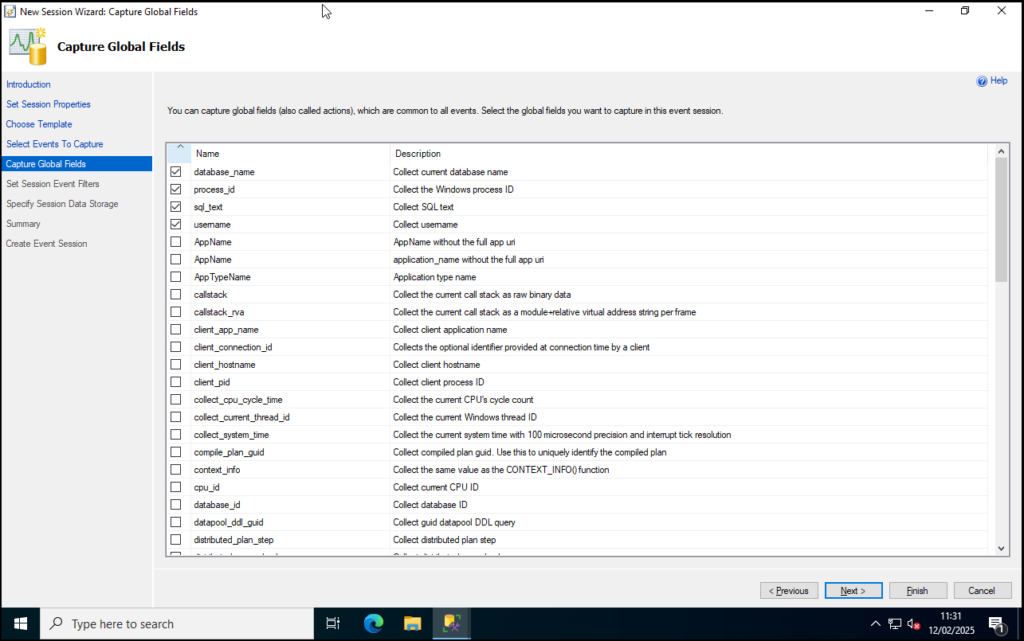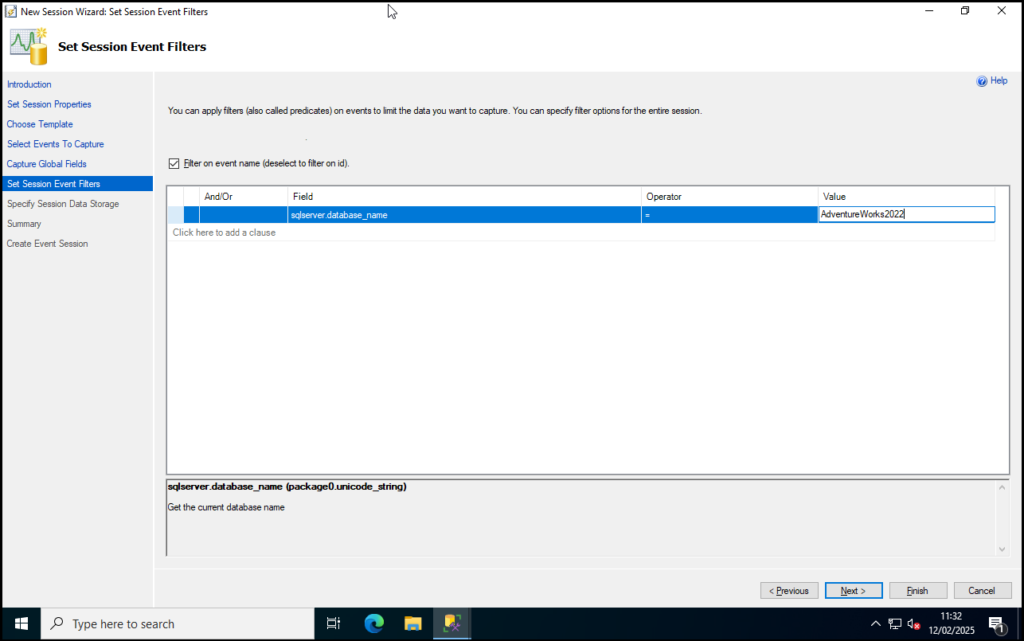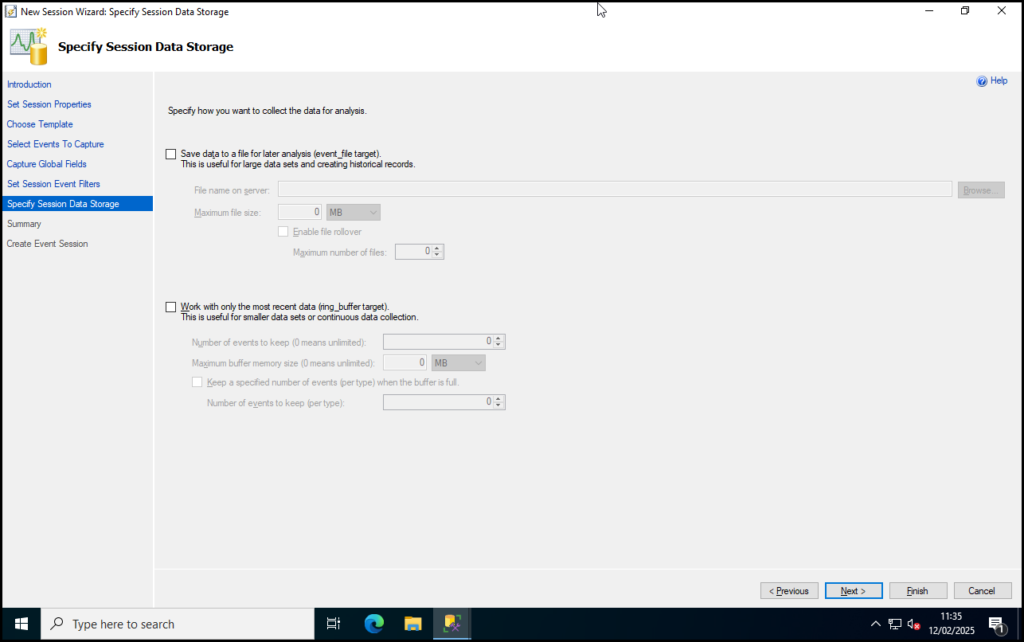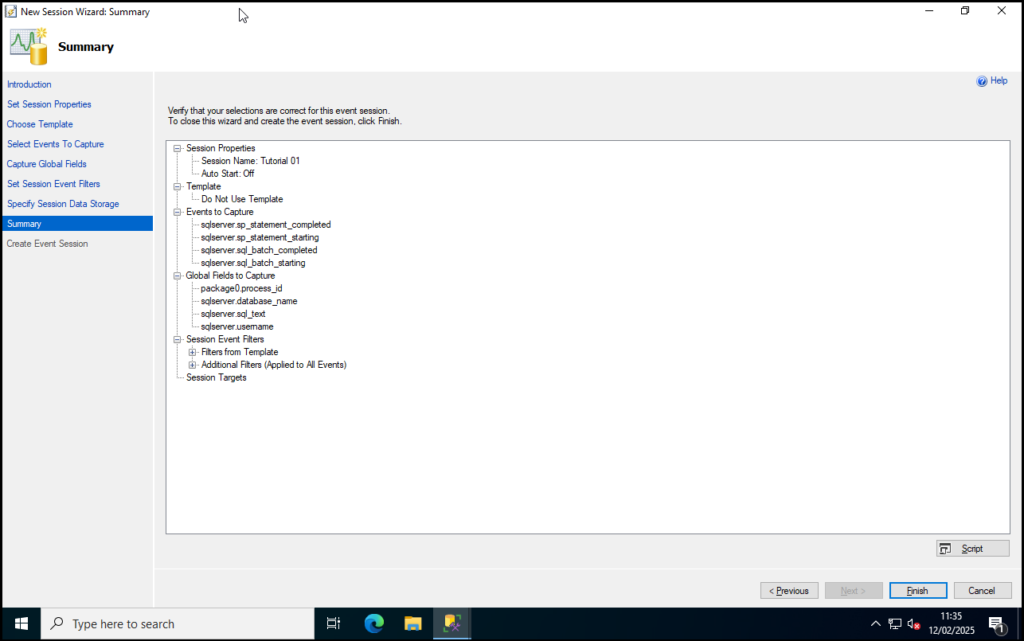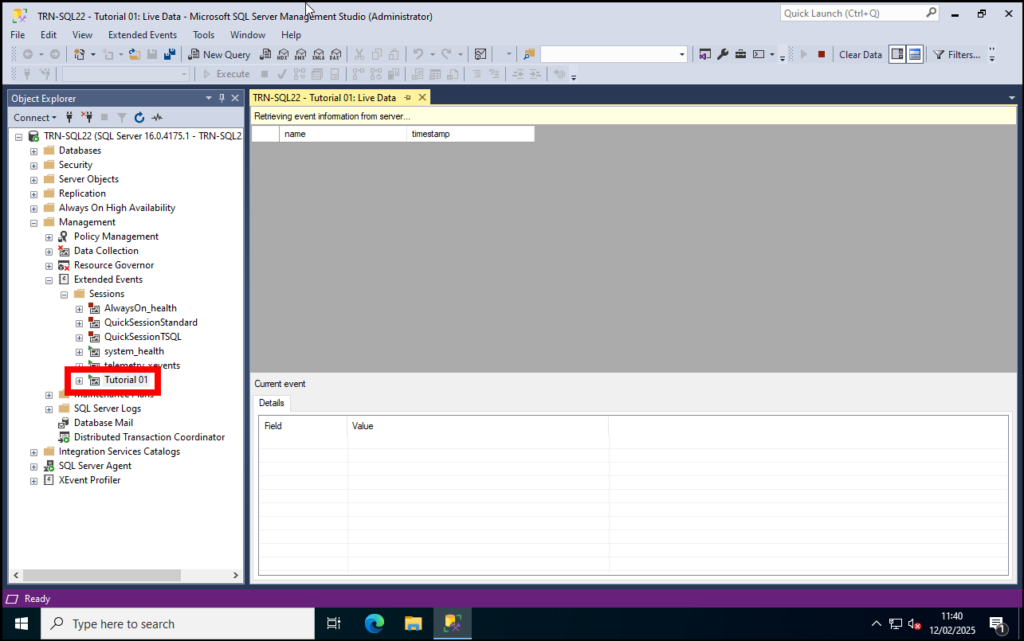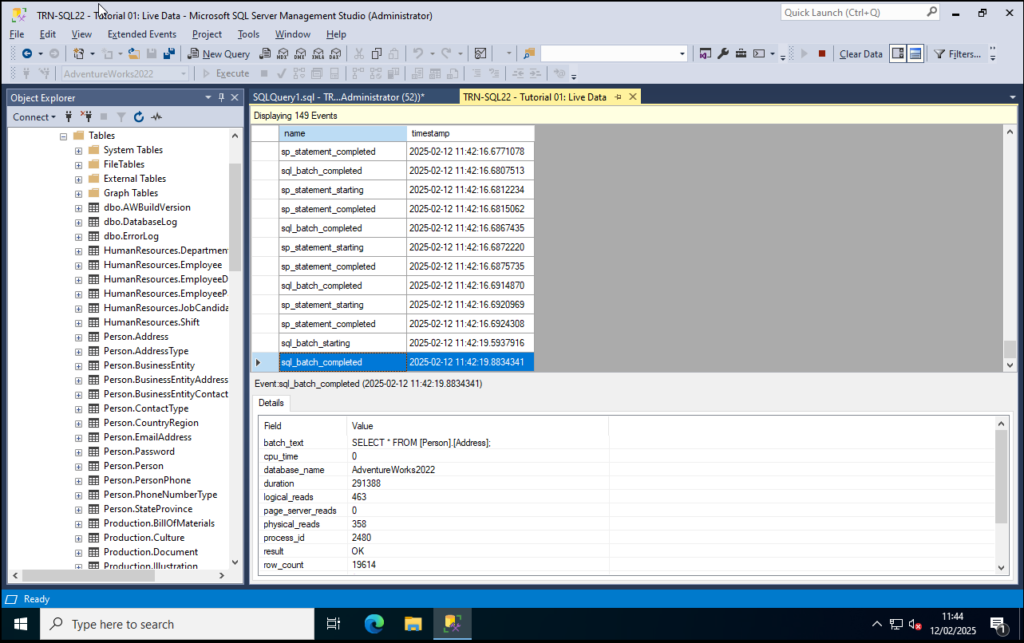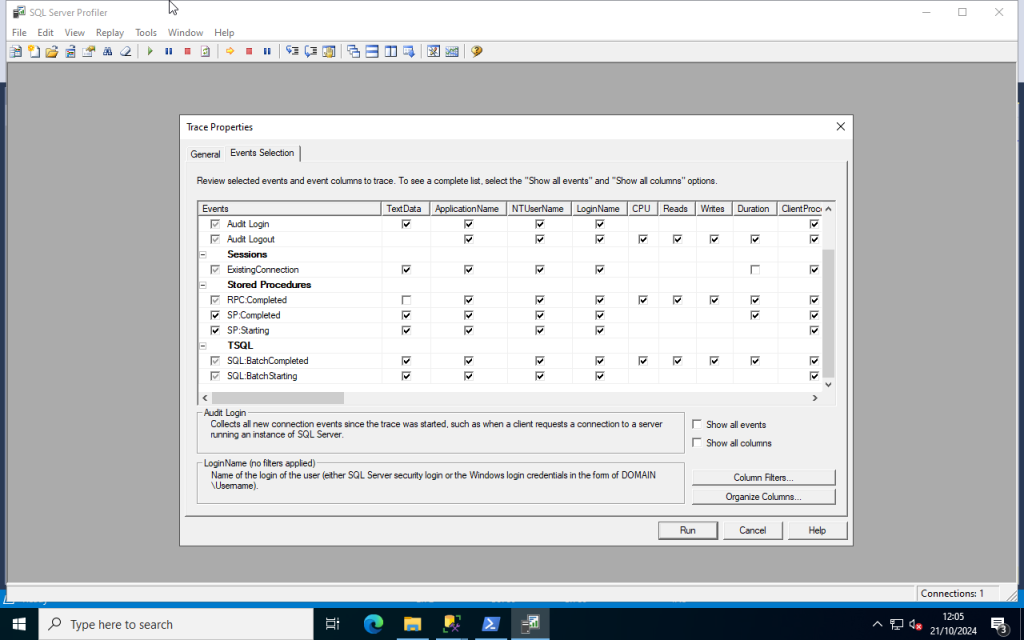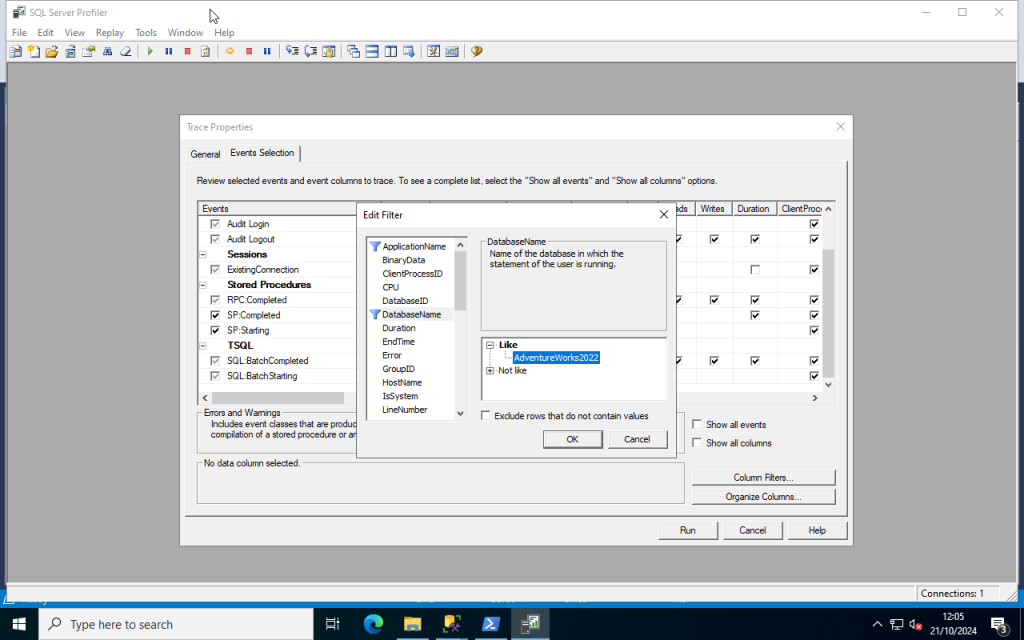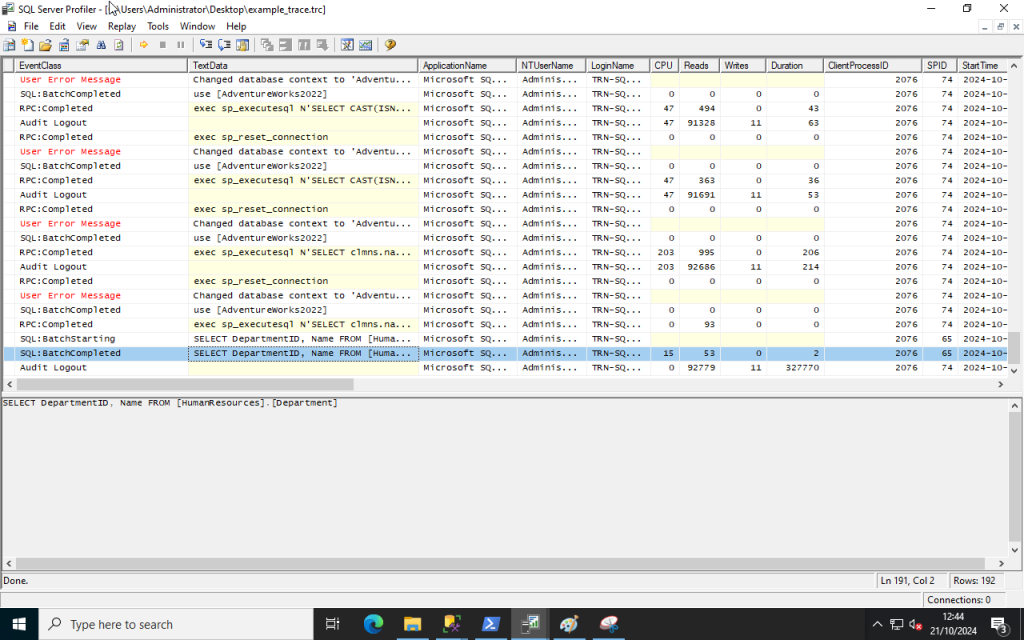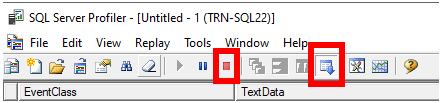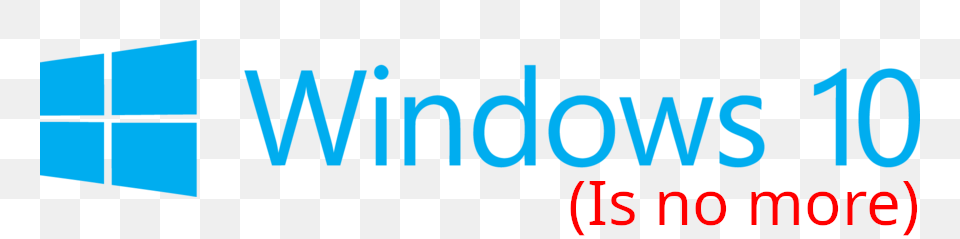
If you’re reading this article on Tuesday, October 14th 2025 on a Windows 10 device it’s already too late: extended support for Windows 10 has ended.
Various sources suggest that there’s a considerable number of you out there still using Windows 10. There has been some controversy over the statistics recently with a notable website even claiming Windows 7 was making a comeback however we’re pretty confident that’s not the case.
With a statistically meaningful number of devices still running Windows 10 there are two key considerations from October 14th. Number one will be that there’s a significant volume of otherwise well running devices to enter an “end of cycle”. That at best will be recycling but likely will be significant amounts of landfill. That’s far from acceptable given the strain it’s going to place on the planet. Number two is that any devices remaining in service will become security problems to watch out for. We don’t like fear mongering however it’s well possible that malicious people out there will be looking to exploit the situation as best they can.
It’s our opinion that this situation is totally unnecessary and that Microsoft really should be extending the end of extended service for everyone. Previously to Windows 10 every device would have got roughly 10 years of security updates even towards the end of the OS lifecycle. Thanks to how this situation has been managed and also due to the requirements of Windows 11 there are some devices out there that have fallen short of that. As we’ve been accustomed to Windows as a service we’d like to see support to be extended to the point where Windows 10 is no longer a statistically significant Operating System in the market, however long that may be.
However, here we are.
We’ve previously mentioned how Extended Support Updates (or ESUs) can be acquired to extend the deadline even further. For home users it’s possible to get onto this for one year for free. Business users aren’t so fortunate and would need to contact their reseller for details on how to purchase the licenses.
Just to be clear your Windows 10 device doesn’t stop functioning on the 14th of October. What happens is that those outside the ESU program won’t receive further security updates to the OS. That’s a critical problem for organisations.
A secondary consideration will be how other software authors deal with the end of extended support. They may choose to stop certifying new releases of your ERP, finance or other line-of-business tool for Windows 10. Future major versions are highly unlikely to be given support.
From here on in things are with Windows 11 or perhaps other operating system choices such as MacOS or Linux. Whatever that choice may be don’t leave things to chance especially if the deadline has suddenly caught up on your IT team.
At Digital Incite and Matter Ltd we have a range of skills that can be put to the task of helping your organisation move away from Windows 10 and onto something more secure even if that’s not going to be Windows 11. Why don’t you contact us today for further information on the services we can offer?