Small form-factor (SFF) PCs are very much in demand in both office and home environments right now. They have a variety of use cases from a go-to device for basic internet, email and video on the desktop to use as mini-server and everything in between.
UK company Star Labs decided to replace their initial Byte mini-PC with a new version aptly called Byte Mk II. I was a fan of their StarBook MK V laptop (still in use and writing this review on it) and also the idea that they started their company in a pub. What could be more British that starting a company in a pub? After a delay with shipping finished units and delivery to customers it’s finally the day to review this new iteration of their Linux championing SFF PC.

Specifications
The PC itself measures a rather compact 12.7 cm x 12.7cm x 4.3cm (W x H x D) and has a mass of only 265g. The PC is fanless and is cooled by a passive heatsink so as such produces no noise.
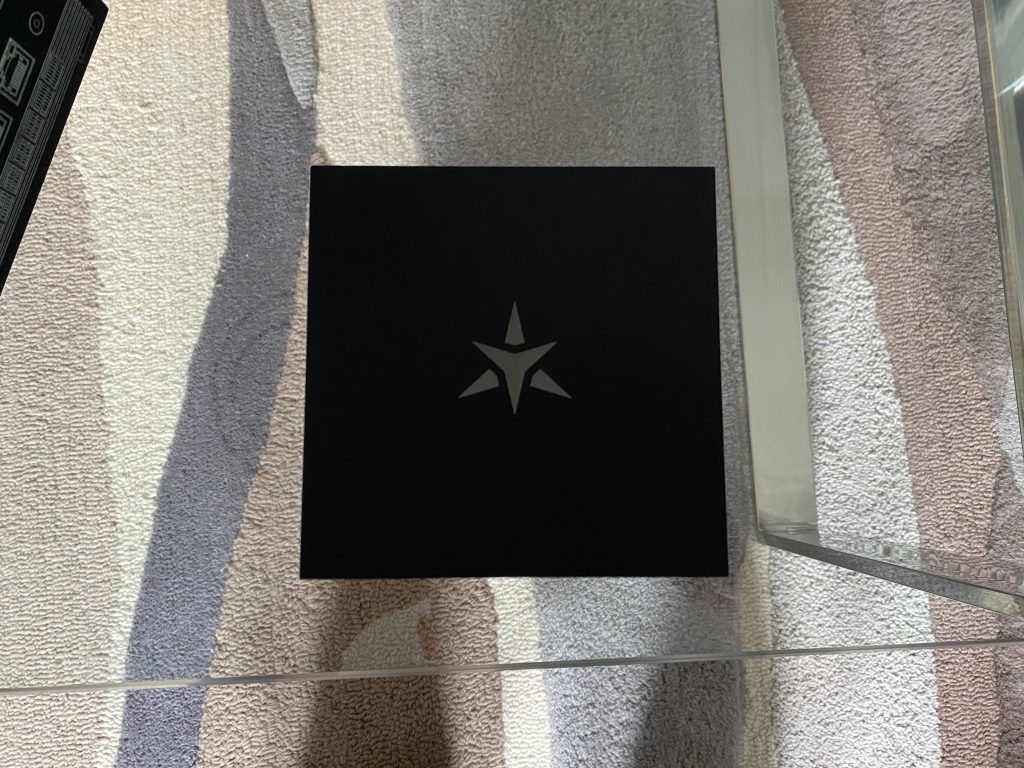
As for internal hardware and possible configurations from Star Labs’ website expect the following:
- Intel N200 SoC – 4 core @ 1.00GHz, Turbo Boost to 3.70Ghz with 6MB Smart Cache
- Intel UHD Graphics at 750Mhz frequency.
- 1 x 8 GB / 1 x 16 GB / 1 x 32GB DDR4 3200Mhz Memory module
- 512GB / 1TB / 2TB Gen3 PCIe SSD via M.2 connector.
- Intel 9560 WiFi 5 (802.11ac) and Bluetooth 5.1
As noted the memory and SSD are customisable options. The base price of the system configured with 8GB memory and 512 GB SSD as of writing is £504 before discounts. For the system as reviewed I opted for 16GB memory and 2TB SSD. 32GB memory I don’t think was an option when I pre-ordered.
I also noted it’s possible to add 2.5″ SSD/HDD via what I presume is an internal connector on the motherboard. That might for example be useful if you were intending to use this PC as a NAS or for some additional storage beyond the M.2 SSD.

As usual with Star Labs when placing an order you get a choice of Operating Systems that can be pre-loaded before being sent out to you. There are several Linux distros to choose from including: Ubuntu, MX Linux, Mint, Manjaro, elementaryOS and Zorin. Notable choice is that you may have Windows 11 installed despite the fact that the Byte Mk II ships with a coreboot firmware. This surprised me as the last I heard on this was that it was a bit experiential however if that’s your thing then you’re covered. I opted for no OS to be shipped with the device as I prefer to do that myself.
In the box you’ll also find your choice of power adapter (mine was for the UK) and a VESA mounting kit so that you can attach the Byte 2.0 to the back of a monitor to keep your desk tidy. The rubber feet to cover the screws do not come pre-attached so if you want to change components before powering on you won’t damage the feet.

Connectivity
Front
- Power button
- 3.5mm Headphone Jack
- 1 x USB 3.0 Type-C
- 2 x USB 3.0 Type-A

Back
- 2 x USB 3.0 Type-A
- 1 x DisplayPort
- 1 x HDMI
- 2 x Ethernet
- 1 x DC Power

According to the specifications the Byte 2.0 can support up to two displays with 4096×2160 resolution at 60Hz. Perfect for dual screen office work and general browser based tasks.
Power On, Coreboot and Performance
As mentioned above the Byte Mk II runs coreboot and not the usual UEFI based firmware. As of recent Star Labs have changed from using a tool within the Linux desktop to having a built in menu system accessible via repeatedly mashing F2 / Del on the keyboard. This will also let you choose the boot order for your connected devices. If you are used to configuring a UEFI or BIOS system then coreboot will be pretty similar. As mentioned above I think this system will even boot Windows if that’s really your thing but do check with Star Labs first.
Initial power-on was without any drama. As mentioned above the Byte Mk II is passively cooled so no noise could be heared at all. I attached a USB drive to the Byte Mk II’s front panel an proceeded to install Proxmox VE 8.2. the OS installer recognised the SSD and network adapters with no issues. If you use a recent version f your favourite Linux distribution you should have no problems.
I haven’t benchmarked the CPU, GPU or the SSD for the purpose of this review. Partly because that’s not directly doable on Proxmox and also because I don’t feel anyone’s going to be buying this PC for high performance requirements. Sorry!
the Intel N200 SoC was powerful enough to run Proxmox as a learning environment consisting of the base Hypervisor and 2x CLI only instances of Ubuntu 24.02. Performance was acceptable given the 4 cores and single-channel memory in use however further load I would expect to strain the system somewhat.
Final Words
The Star Labs Byte Mk II is easily a recommended low power, Linux focused SFF PC. The packaging gives the usual excellent first impression.
Worth also noting that Star Labs produces a disassembly guide to help you replace or upgrade components. I like to see importance given to serviceability so kudos for supporting the movement for self-repair.
For this PC I’ll be using it to experiment with Proxmox VE. Thanks to dual network ports you may find this device pretty useful for a low powered firewall, router or file server for example. the Intel N200 SoC may be limiting for some uses such as gaming and bulk video transcoding however as it’s a similar type used in retail NAS units you may well find this suited to a media PC too. Of course the Byte Mk II would also server great as a home office PC sat behind your monitor.

