We’re all (probably) familiar with the error message Something Went Wrong. You might also receive a long string of numbers, get told to try again later and report the error to an administrator. These kind of messages aren’t really helpful by themselves.
Regardless of where this error is coming from you need to get a better understanding of what’s actually going wrong in order to be able to work out what to do to address it or even to determine if you need to do anything about it.
In SQL Server there are two features which can be used to provide in-depth information: the SQL Server Profiler and Extended Events. As a SQL Server and/or application administrator learning to use these tools is a critical skill in responding to application errors.
Before we go into any further depth it’s necessary to mention that SQL Server Profiler and also the SQL Trace events are marked as deprecated by Microsoft. This means that the features are no longer being developed and will be removed in future versions of SQL Server. That also means you should learn Extended Events for future reference.
From professional experience however many application vendors we work with will still request an SQL Server Trace file (with a .trc extension) so if you need such a trace to add to a support ticket read on.
A Basic SQL Server Trace
Before any trace is started on the SQL Server instance please be aware that this activity can…will place a significant strain on server resources. This could either be the amount of disk space required for the capture or the impact to processing performance. With this in mind you should try to organise an SQL Trace session when you have either exclusive access to the application database or that you know that it will be a quiet time (i.e. after regular office hours). If you are doing this for the first time definitely practice on a test/training environment before working on production.
The settings I’ll go through here are to be considered a basic trace only. If you are being asked to provide a trace file you should always first check with the software author or your DBA asking what events they need to see in the trace. You can then either open their trace template or use the instructions below to select the trace criteria they require.
Please note that the following was performed on SQL Server 2022 with SQL Server Management Studio (SSMS) 20.2. The SQL Server Profiler has very much been the same with all prior versions so don’t expect any major deviations in the instructions.
Step 1: Launch SQL Server Profiler from either the start menu or from SQL Server Management Studio from Tools > SQL Server Profiler. Login with a user that has permissions for ALTER TRACE by clicking Connect.
Step 2: On the first tab – General – we need to setup the basics of the trace:
- Give the trace a suitable name.
- For a template use Standard (default) for now.
- Check Save to File. This will then prompt a save location.
- Set maximum file size (MB): up this to 100 MB
- I recommend leaving Enable file rollover checked. This will create multiple trace files as necessary.

Step 3: On the second tab – Events Selection – you will now select the events you want to capture. As we selected the Standard (default) template we have a set of pre-selected events to work with already. I suggest adding a few more in order to get a slightly more useful trace:
- Click Show all events and Show all columns to see the full list.
- Select the additional rows using the checkbox to the left of the event:
- Errors and Warnings
- User Error Message
- Stored Procedures
- SP:Completed
- SP:Starting
- Errors and Warnings
- Finally uncheck Show all events to only display what events you have selected. Have a little review to make sure the ones suggested have been selected.
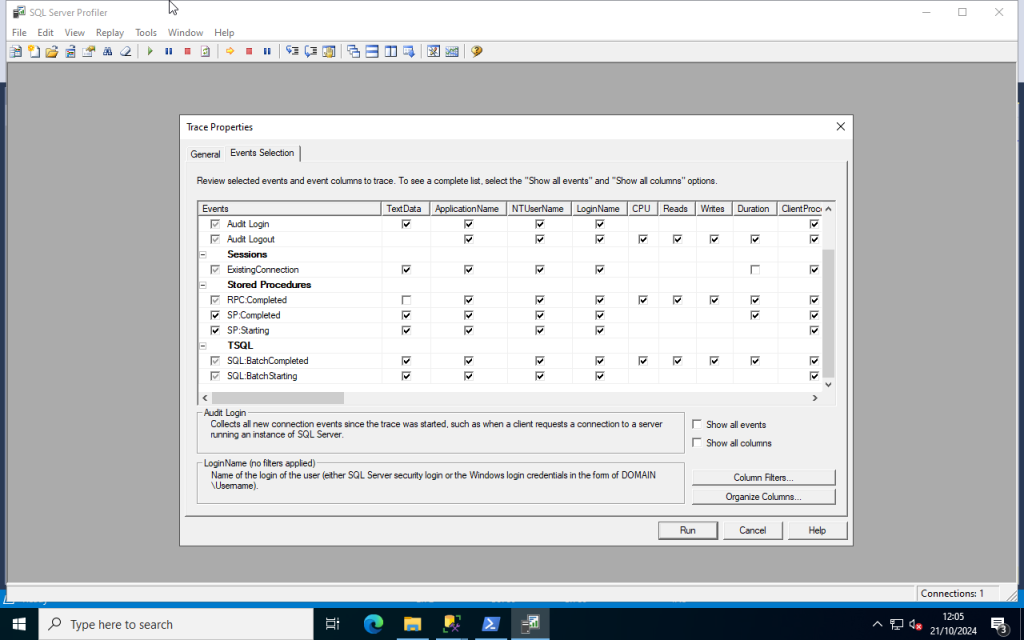
Ideally we should filter the trace events to those for the required database(s) only. This can be done by clicking the Column Filters button. On the left scroll to find the DatabaseName filter. Expand the Like operator on the right of the Window then type in the name of the database you want to Trace for. Click OK once you have your databases listed.
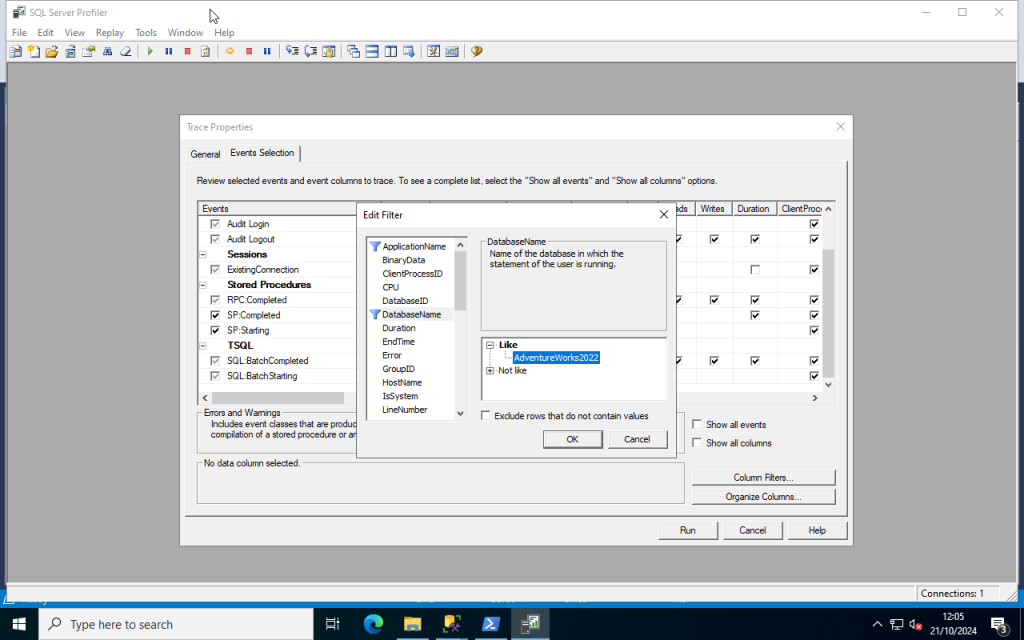
Step 4: Click run to start the trace. You will see the trace window appear with events being logged. Don’t worry if the events are flying past too quick. The SQL Server Profiler by default will continuously scroll to the bottom.
Notice that there is also now a trace file saved to the path you specified in Step 2.
Step 5: Either get your colleague to replicate the problem in the application or follow their replication steps yourself. In this example I captured doing a simple select statement from AdventureWorks.
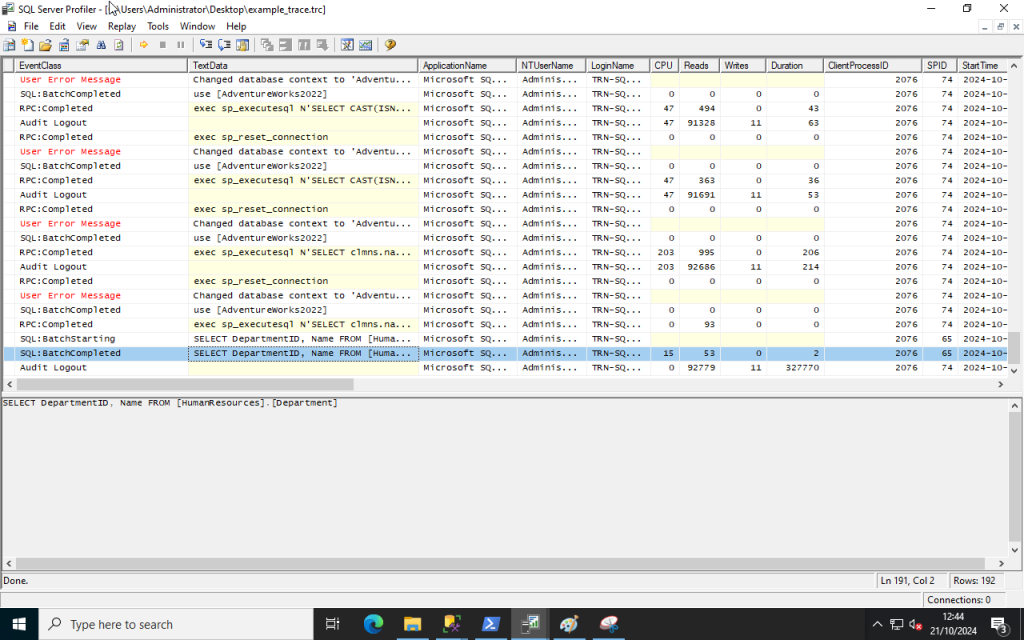
At this point note the two highlighted buttons on the screenshot below. The left “stop” button (Stop Selected Trace) will end the trace and stop SQL Server Profiler from capturing events. The right button (Auto Scroll Window) will stop the window scrolling if you need to quickly study a series of events you have noticed whilst keeping the trace capturing new events.
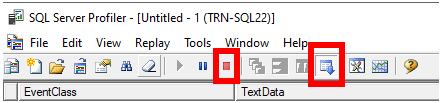
Once you have finished live analysis make sure to click the Stop Selected Trace button. As mentioned SQL Server Profiler running a trace will have a significant performance impact to the SQL Server instance so don’t leave it!
The aforementioned trace file can now be securely transferred to the software author or you can re-open it later and review it any time you want.
In the SQL Server Profiler window you’ll no doubt see many different events and also captured text in the bottom half of the Profiler window. By studying what the SQL Server engine is doing we can begin the process of troubleshooting problematic or unexpected application behaviour. Whilst the level of information in an SQL Server trace will be comprehensive it’s necessary to take the time to study it properly.
Conclusion
In this blog post we’ve learned to create a basic trace file in SQL Server. Whilst only a basic trace additional events can be captured as well as additional filters specified to help us understand application behaviour when an issue is reported.
If you need further support Digital Incite and Matter can not only help create the requested trace file but we can also work with your software provider to manage the incident case from diagnosis to patch deployment. Please get in touch with us today for further assistance.
