A few weeks’ ago I blogged about installing SQL Server 2022 on Linux. It just so happens to be that Cumulative Update 8 for SQL Server 2022 came out this week. This gives us the perfect opportunity to talk about applying those all important CUs to the SQL Server we built a couple of weeks back.
As discussed applying SQL Server Cumulative Updates on Linux works differently to Windows. On Windows you generally either get CUs by manually downloading the update via Microsoft’s KB on that particular update or accidentally let one install via Windows update if there’s a security fix. On Linux you generally get updates via the repositories you have configured for your server.
Applying Cumulative Updates for SQL Server (of any supported version) ensures that you have the latest fixes for the SQL Server platform. Each update is certified to the same degree as a service pack used to be and Microsoft generally recommends you keep up to date with their installation. That being said you still should test carefully in UAT before applying to a live system.
The first thing you need to do of course is backup your SQL Server. Something could go wrong so you must make sure you have a rollback plan in case that does happen. This could be: taking a snapshot of the server’s VM in your hypervisor, performing a full backup of all the system and user databases, initiating a full server backup using your favourite backup agent or something completely different.
Once you have a test plan in place which has been approved plus your backups you are now ready to install the latest Cumulative Update.
Step 1: Check to see if you’ve got the correct apt source in your repos:
sudo apt edit-sourcesYou will then get a 1-4 choice for which editor you want to use. I chose nano which is option #1. At which point you’ll see nano appear. Scroll right down and find your sources.
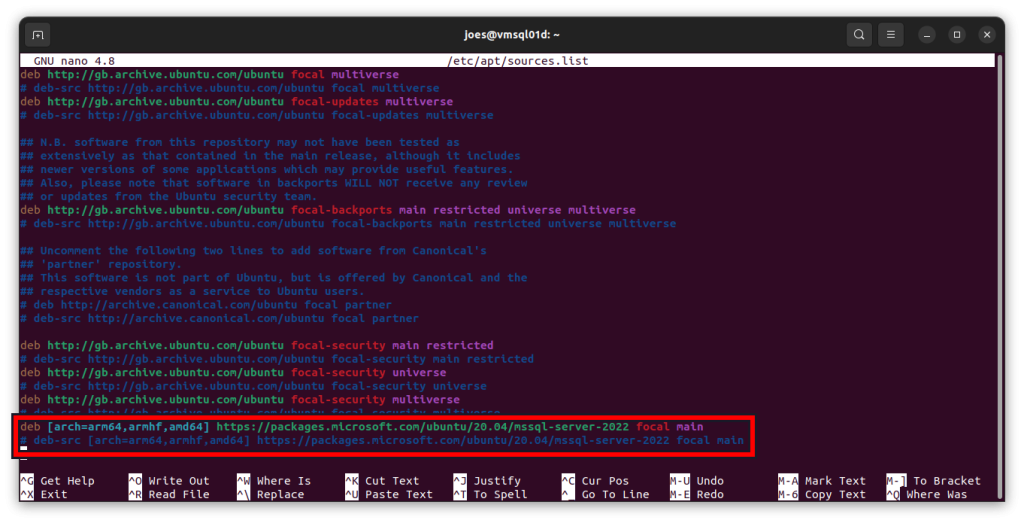
If you don’t see Microsoft’s sources for SQL Server in there it’s not all bad news as Microsoft have made a guide on how to resolve that problem.
Once you are done reviewing the sources list press CTRL + X to close nano.
Step 2: Run apt update to fetch the current package list from the repositories:
sudo apt-get updateThis takes a few minutes and for my server resulted in a 14 MB download. This command is vital to ensure that the next command runs properly otherwise you’ll be using an outdated package list.
Step 3: Perform an upgrade of msssql-server using apt:
--To update everything on the system at once
sudo apt-get upgrade
--To do MS SQL Server only
sudo apt-get upgrade mssql-serverThis will then list out all the packages that need upgrading based on what’s installed to your Server vs what’s available in the repository. If you decided to upgrade everything one of those packages should be…yes you guessed it…mssql-server. Cumulative Update 8 is approximately 268 MB to download:
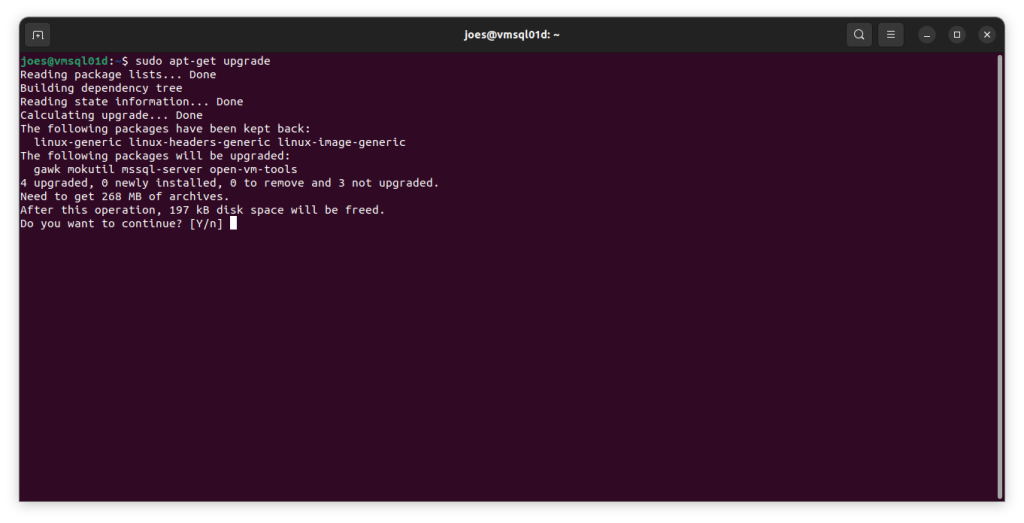
You are of course going to answer ‘Y’ to this question. Or press enter (note that the “Y” is capitalised. This means that it’s the default answer if you smack return).
This will then run through all the updates to go through. Highlighted here is apt setting up the mssql-server package version 16.0.4075.1-1 which is indeed Cumulative Update 8.
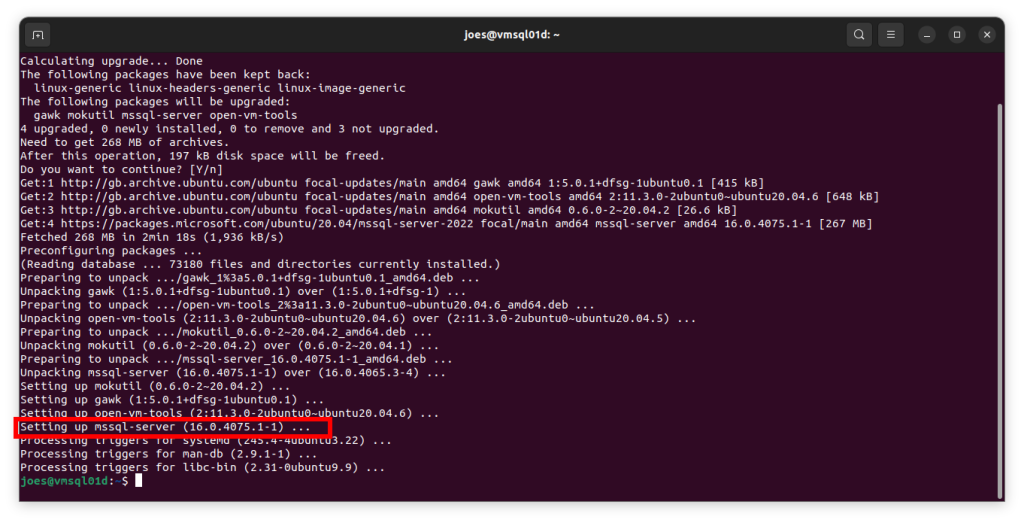
Step 4: Verify the mssql-server service is alive:
systemctl status mssql-server --no-pagerAs you can see we’re onto a winner:
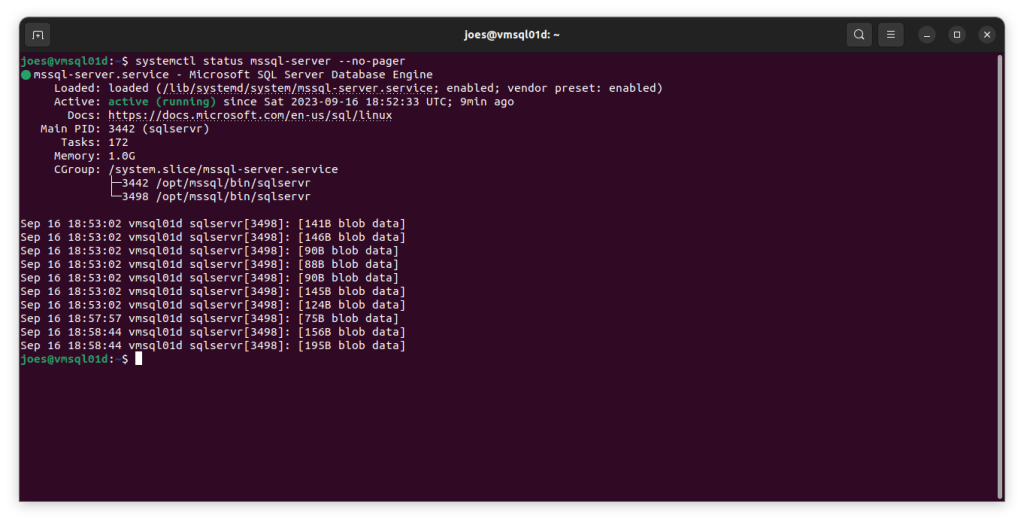
At this point it’s also probably a good idea to open SQL Server Management Studio or Azure Data Studio to check you have a working connection. To double check you have Cumulative Update 8 you could also execute the following command in whatever SQL query tool you are using:
SELECT @@VERSION AS VersionString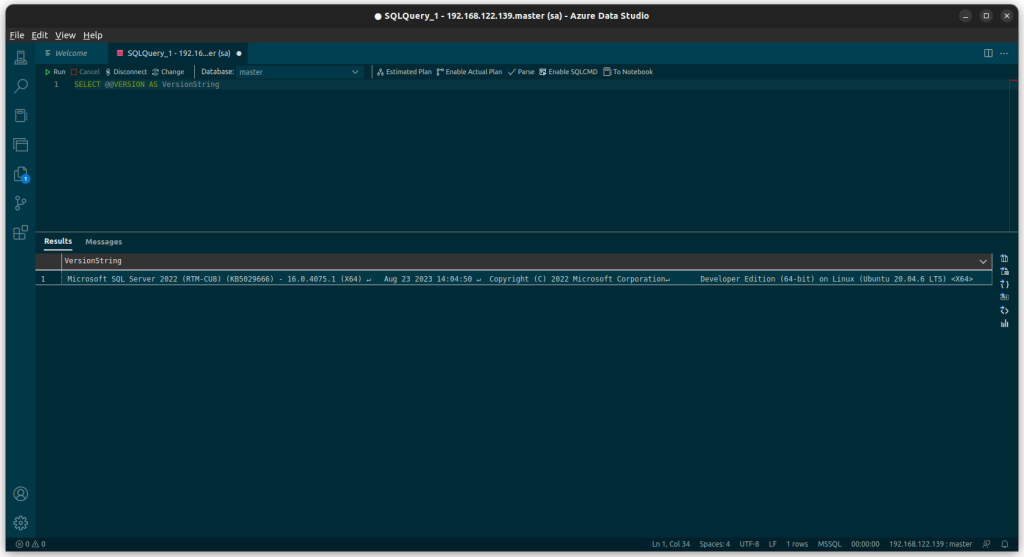
Microsoft SQL Server 2022 (RTM-CU8) (KB5029666) - 16.0.4075.1 (X64) Aug 23 2023 14:04:50 Copyright (C) 2022 Microsoft Corporation Developer Edition (64-bit) on Linux (Ubuntu 20.04.6 LTS) <X64>At this point you should start performing your acceptance tests on your databases and applications. Aim to verify that the usual business and system processes are working before declaring a success!
But What If I Wanted A Specific Version of SQL Server?
Whilst it’s usually recommended that a new SQL Server instance should go through a UAT phase with whatever application(s) will be running against it using the latest CU available at the time. However there could be situations where a specific version of SQL Server is required. Whatever that reason in order to do this run the following commands:
sudo apt-get install mssql-server=<version_number>
sudo systemctl start mssql-serverWhere <version_number> is the version string you need. For example Cumulative Update 7 is 16.0.4065.3-4. To find the version number you need consult the release notes for SQL Server 2022 on Linux.
